Як поставити ноутбук на таймер вимкнення: інструкція
Опубликованно 24.09.2018 04:40
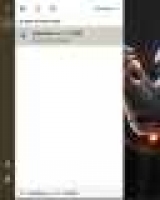
На даний момент існує досить багато способів того, як можна поставити таймер на вимикання ноутбука. Далі будуть розглянуті кілька самих основних з них. Але для початку варто розібратися з базовими варіантами, які не надто складні і зрозумілі кожному користувачеві. Необхідність
Варто зазначити, що функція автоматичного відключення як персонального комп'ютера, так і ноутбука досить важлива і корисна в повсякденному житті користувачів. Вона може допомогти тоді, коли вам необхідно: виконати завантаження якогось важливого документа або файлу, і при цьому можливості чекати закінчення процесу немає; у свою відсутність контролювати обсяг часу, який дитина проводить перед екраном монітора; використовуючи деякі сторонні утиліти, провести автоматизацію деяких процесів, що допоможе спростити роботу з пристроєм. Приміром, управління стороннім комп'ютером або ж передача команд по мережі.
Тепер перейдемо до безпосереднього розгляду питання про те, чи можна поставити таймер вимкнення на ноутбук? Командний рядок
Цей спосіб можна вважати найпростішим. Для того щоб встановити таймер виключення ноутбука, необхідно дотримуватися наступного алгоритму: Використовуючи рядок пошуку, виконайте пошук наступної команди "shutdown –s –f –t 3600". Всі прогалини і знаки повинні бути дотримані. Останні цифри означають кількість секунд, протягом яких відбудеться вимикання ноутбука.
Варто також мати на увазі, що аргумент "f" заносити не обов'язково, але все ж варто. Він буде корисний тоді, коли ви встановили таймер вимикання ноутбука, але сталася неочікувана помилка. Завдяки цьому аргументу комп'ютер все одно зробить примусове відключення. Щоб завершити настроювання, натисніть "OK" і застосуйте зміни. Після цього на панелі завдань з'явиться лічильник, який буде показувати час, що залишився до кінця поточного сеансу. Якщо після того, як був поставлений таймер на ноутбук, ви змінили плани, то просто запустіть додаток "Виконати" ("Win+R") і введіть там "shoutdown -a". Після натисніть клавішу підтвердження.
Перед вами з'явиться сповіщення про те, що встановлений лічильник був відключений і припинення сеансу скасовано. Також таймер можна скасувати натисканням клавіші "Завершення роботи". Другий варіант
Тепер поговоримо про те, чи можна поставити ноутбук на таймер вимикання за допомогою планувальника завдань. Варто відзначити, що цей спосіб є найбільш зручним, тому що дозволяє внести набагато більше. Для того, щоб виконати дану процедуру, дотримуйтесь поданої нижче інструкції: за допомогою поєднання клавіш "Win+R" запустіть програму "Виконати"; у вікні, введіть команду "taskschd.msc"; як тільки запускається необхідна програма, зверніть увагу на ліву колонку. Тут необхідно активувати бібліотеку планувальника завдань; далі перейдіть в праву колонку і натисніть на рядок під назвою "Дії";
після цього виберіть створення простої задачі; далі в графі імені вкажіть назву і активуйте кнопку далі; наступним етапом інструкції про те, як поставити ноутбук на таймер вимикання є встановлення періодичності процедури. Її можна налаштувати так, як вам буде зручно. Після цього знову натисніть на кнопку далі. Повторіть ще два рази; перед вами відкриється вікно програми або сценарію. У цьому місці потрібно вписати "shoutdown";
перейдіть до поля додавання аргументів і впишіть "-s -f", дотримуючись пробіл; перед тим як поставити ноутбук на таймер виключення, підтвердіть зміни натисненням кнопки далі. Після активуйте клавішу готово; для перевірки успішності операції необхідно повторно зайти в планувальник завдань і звернути увагу на середній стовпчик. Там повинно висвітлюватися завдання, запущене на даний момент.
Якщо виникла необхідність його скасування, то просто викличте правою кнопкою миші контекстне меню цього об'єкта та виберіть рядок з написом: "Видалити". Ярлик
Можна поставити таймер вимикання ноутбука за допомогою ярлика? Звичайно можна і досить легко. Для того щоб грамотно реалізувати цю процедуру, робіть все з наведеного далі алгоритмом: в будь-якому місці робочого столу викличте правою клавішею миші контекстне меню і активуйте підпрограму для створення ярликів; у вікні вказівки розташування об'єкта введіть "C:WindowsSystem32shutdown.exe -s -t 600". Замість 600 можна вказати будь-яку необхідну вам кількість (у секундах). Це буде часом, отсчитываемым до вимикання комп'ютера; після цього запуститься інше вікно. Тут необхідно вказати ім'я ярлика. Знову можна вписати те, що вважаєте за необхідне; далі просто збережіть всі зміни. Тепер, після того як ви активуєте цю програму, комп'ютер буде запускати таймер, після якого поточний сеанс буде припинено; але також варто подбати і про кнопці скасування даної функції. Знову клацніть правою клавішею миші по робочому столу і активуйте програму по створенню ярликів; як розташування об'єкта вкажіть "C:WindowsSystem32shutdown.exe -a"; дайте ярлику назва і збережіть зміни. Тепер після його активації запущений раніше таймер буде припиняти свою роботу. PowerOff
Досить корисна утиліта, що дозволяє виконати настройку. Перед тим як поставити ноутбук на таймер вимкнення даними способом, розберемо кілька важливих моментів щодо даної утиліти. Для початку варто ознайомитися з її можливостями. Функції
Це програмне забезпечення є досить різнобічним і дозволяє крім налаштування часу відключення встановити та інші корисні інструменти. Серед них: можливість налагодити вимикання не тільки по таймеру, але також конкретного часу або ж складеним розкладом; користувач може вибирати, що повинна зробити система після того, як минув час до вимикання; є вбудований планувальник завдань і щоденник; утиліта автоматично запускається разом з операційною системою; можливість роботи з WinAmp, використовуючи гарячі клавіші. Сама програма також може управлятися з їх допомогою. Додаткові функції
Використовуючи цю утиліту, можна також автоматизувати і виконувати ряд наступних корисних дій. Серед них зустрічаються: відправляти комп'ютер в сплячий режим; виконувати блокування системи; проводити віддалений запуск іншого пристрою; відправляти по мережі команди; здійснювати повторний запуск комп'ютера; виконувати завершення сеансів користувачів. Автор: Ксенія Медкова 19 Вересня 2018
Категория: Телефоны


